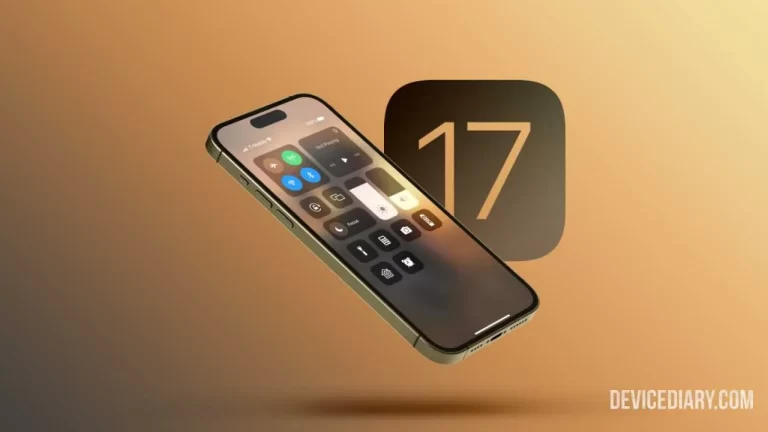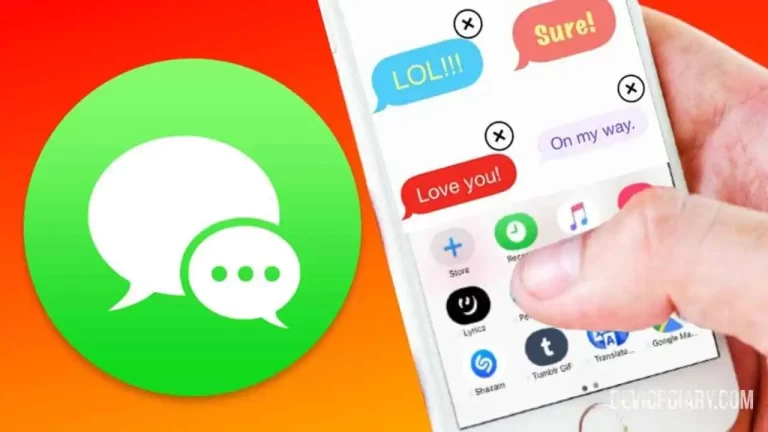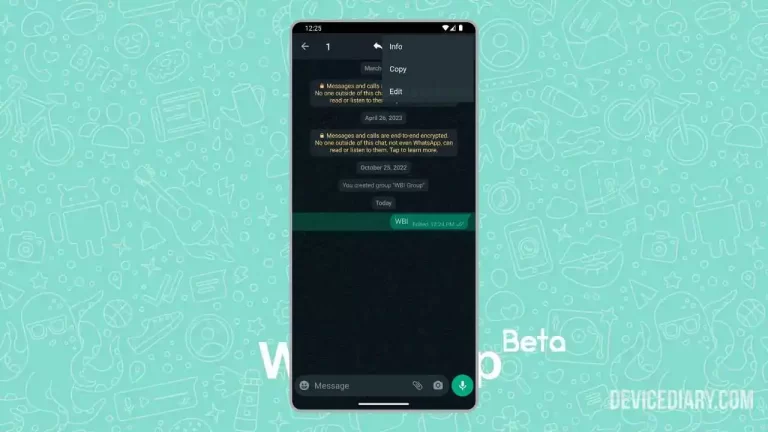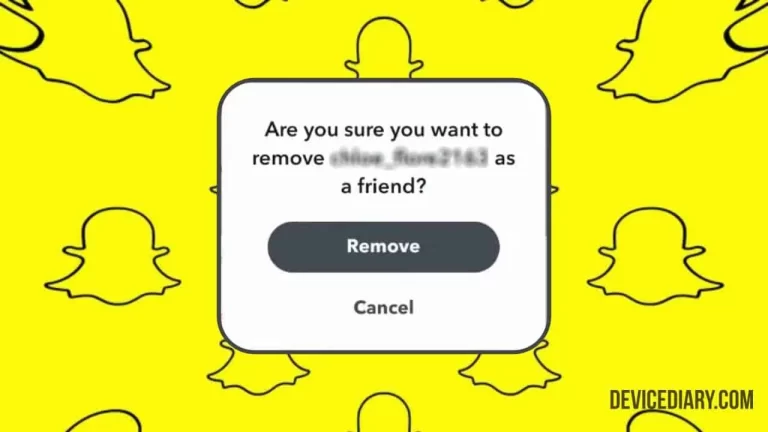iPhone and iPad have the facility to install apps, but due to some privacy concerns, sometimes we want to hide apps on iPhone and iPad. There is no direct option to hide apps on iPhone or iPad without any apps, but Apple has provided some features which make the app invisible from the device.
If you are thinking of your privacy and want to hide apps on your iPhone and iPad without any app, then here is a detailed guide on how to hide apps on your iPhone or iPad. The best thing is app won’t be visible on the home screen, app library, app store purchase, and app search.
How to Unhide Apps On iPhone/iPad?
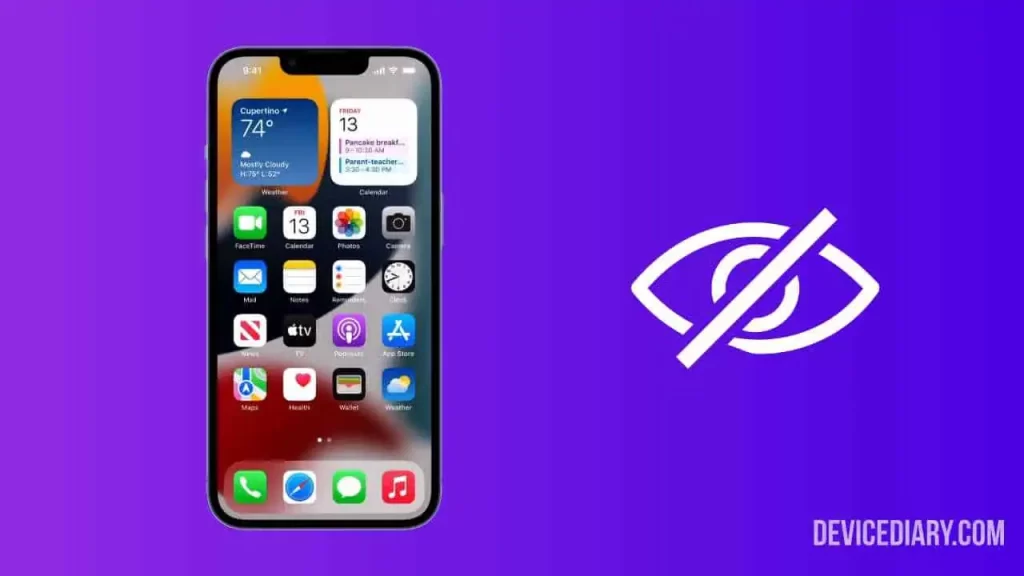
How to Change iMessage Color on iPhone?
How to Hide Apps from Home Screen on iPhone/iPad? [Method 1]
- Tap and Hold the app icon you want to hide from the home screen
- Click on Remove App
- Tap on Remove from Home Screen
- The app icon will not be visible on Home Screen
How to Hide Home Screen Page on iPhone/iPad? [Method 2]
If you want to hide apps in bulk or want to hide a page from the home screen, then follow the below steps:
- Move the apps to a new page on Home Screen
- Tap and Hold in the blank space on the page
- Tap on dots
- Untick the pages you want to hide > Click on Done
- The untick pages will not be visible on Home Screen
How to Hide Apps Inside the App Folder on iPhone/iPad? [Method 3]
If you are hiding apps by following this process, no one will be able to identify if that app is available in the app folder until they open and check manually.
- Move more than 1 app to an app folder
- Tap and Hold the app you want to hide
- Move the app to the next page of the App Folder
- Apps on the next page of the app folder will become invisible
How to Hide Apps From The Search Section on iPhone/iPad? [Method 4]
Even if you hide apps by any method, anyone can find them from the search section by typing the app name. But by following this process, the apps won’t be accessible even in the search section.
- Go to device Settings
- Tap on Siri & Search
- Scroll down and tap on the app you want to hide from the search section
- Turn off Show App in Search toggle and Suggest App toggle
- Now the app won’t appear when you search in the app library
How to Hide Apps From Purchase History on iPhone/iPad? [Method 5]
When you download any app from App Store, it is available in the purchase history of the app store, but by following this method, it can also be hidden.
- Open App Store
- Tap on your Profile Photo
- Click on Purchased > My Purchases
- Left-swipe the app and tap on Hide
- Now the app won’t be seen in the Purchase History on the App Store
How to Hide Apps From App Library on iPhone/iPad? [Method 6]
All the above methods were not applicable to the app library, and the apps were visible, but by following these steps, only default system apps will be seen, and the rest of the downloaded apps will be hidden from the app library.
- Go to device Settings
- Tap on Screen Time
- Click on Content & Privacy Restrictions
- Tap on Content Restrictions > Enter the passcode
- Click on Apps > Don’t Allow Apps or any option depending on the app
How to Change the Background of a Picture on iPhone without Any App?
How to Hide Apps on iPhone/iPad Using Cloak? [Method 7]
In the above, we haven’t used any application, but if you are satisfied with the above methods and looking for an app that makes things easier, then follow the below tutorial.
- Download Cloak from the App Store
- Launch the app and allow permissions
- Create an App Group or Tap on the existing one
- Select the apps you want to hide (Apps are separated into categories) > Click Done
- Tap on Hide under App Group
To view the hidden apps tap on Hiding, and the apps will start showing everywhere. Apps hidden using the Cloak app disappear from everywhere home screen, app library, and search.
If you don’t want others to find out about the Cloak app, follow the above Method 1 to Method 6.
For your better understanding, here is a video tutorial that will help you understand all the processes in detail, and you can easily hide apps on your iPhone or iPad.
How to Fix iPhone Microphone Not Working During Calls?
Conclusion
Hiding apps not only maintain our privacy but also keep our home screen clutter-free. By following the above methods, you can hide apps from everywhere on the device. All the methods are safe and allowed by Apple, and it is a great way to protect sensitive information.