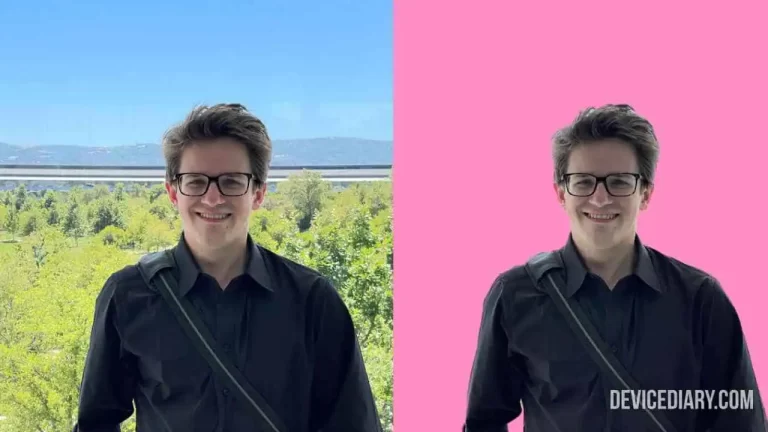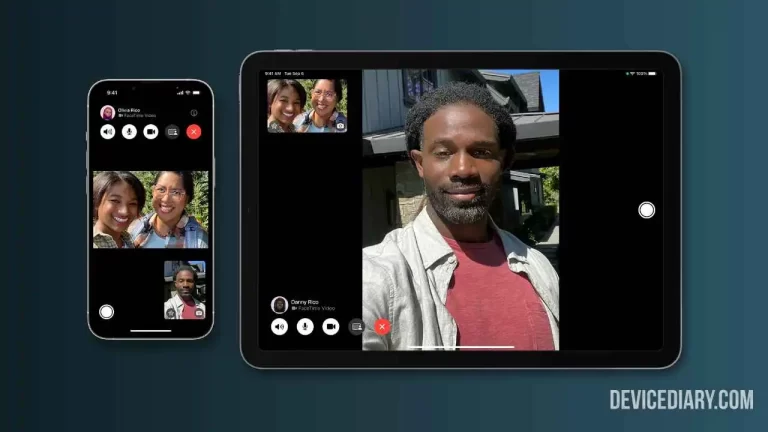If you are facing a problem with your iPhone mic during phone calls, then here is the complete guide on How to Fix iPhone Microphone Not Working During Calls. There are several reasons why this is happening; it could be a software issue or a hardware problem. In this article, you will find the solution to easily fix the Apple iPhone mic not working.
How to Change the Background of a Picture on iPhone without Any App?
Note: These fixes apply to all models and versions of the iPhone and iOS.
Why is iPhone Microphone Not Working During Calls?
There are many reasons the iPhone Mic is Not Working During Calls; some of them are software issues, hardware problems, Bluetooth, wrong settings, etc.
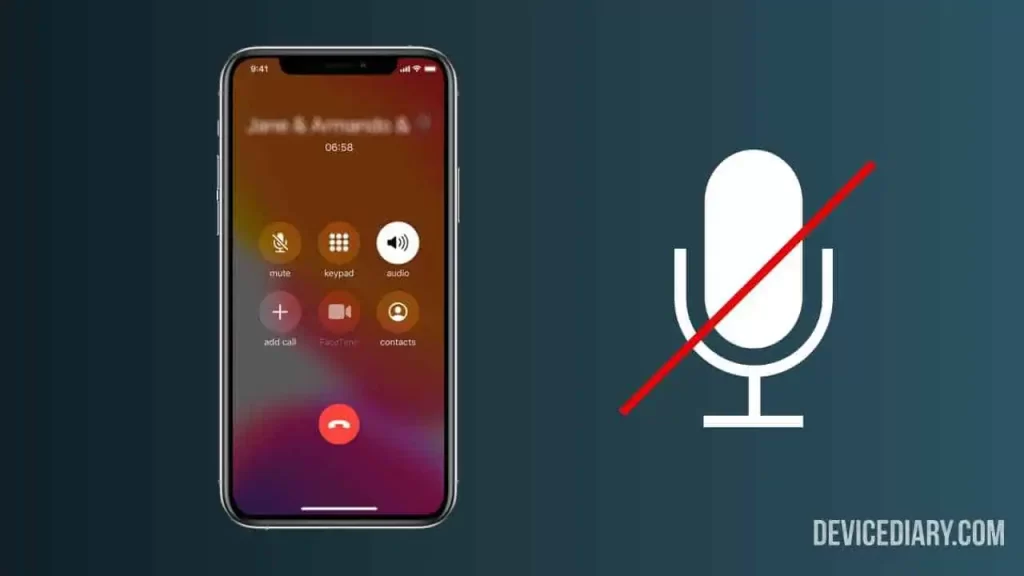
How to Fix iPhone Microphone Not Working During Calls?
Follow these troubleshooting to diagnose the issue and fix the mic issue in iPhone.
1. Restart iPhone
The first thing you need to do is to restart the device; it is seen restarting the device fixes all major issues, including microphone glitch.
2. Turn off Bluetooth
While calling, if Bluetooth is turned on or connected to any wireless device, in such case your iPhone mic might not work. So turn off the Bluetooth and check if it fixes the issue; if it’s not working, try the below fixes.
3. Turn off Phone Noise Cancellation
In iPhone, noise cancellation reduces ambient noise on phone calls when you are holding the receiver to your ear. There is a chance that due when Noise cancellation is enabled; it might create trouble for the mic to work properly. Go to iPhone Settings > Accessibility > Audio/Visual > Turn off Phone Noise Cancellation. Check if the mic is working or not; if it’s not working, try the below fixes.
4. Remove iPhone Case
If you are using any back cover for your device, then remove it because the back cover might block the microphone. Remove the case and check if it fixes the issue.
5. Reset Settings
It is possible that there might be some wrong settings due to which the microphone is prohibited from functioning, so it is necessary to disable the settings. Go to iPhone Settings > General > Transfer or Reset iPhone > Tap on Reset > Reset All Settings. If it’s not working, try the below fixes.
6. Update iPhone
An outdated iPhone might not work properly, so check if any update is available or not. Go to iPhone Settings > General > Software Update; if the update is available, install it.
7. Test in Voice Recording
To check if there is any issue with the mic or not, try to record your voice using the Voice Memos app; if the voice is recorded means the microphone is in good condition and the issue is with the software or in settings. If the voice is not recording, then the issue might be with the microphone, and you need to repair it in the service center.
Try to clean your microphone from outside with a clean brush every month, it will remove dust, and you won’t face such issue in future.
Internet Speed Test: How to Check Internet Speed Online?
Conclusion
If the above fixes didn’t fix the issue, then you can try connecting with wireless devices or resetting the device. By following these troubleshooting tips, you can get your iPhone’s microphone working again and enjoy clear phone calls.